
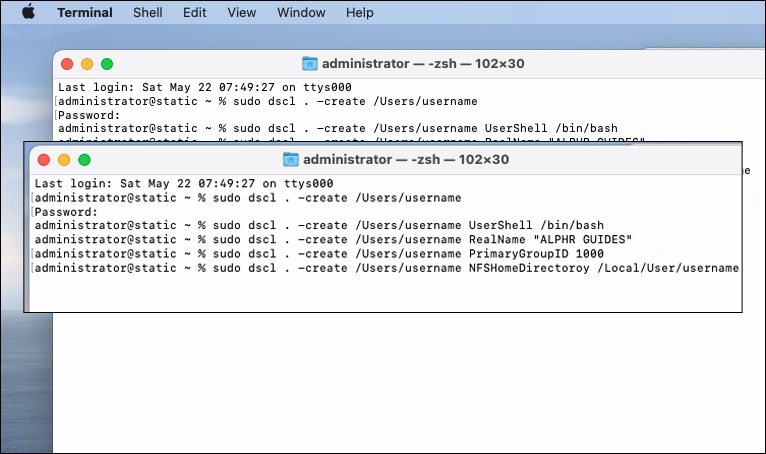
It’s good that the first party app works reliably in making an ISO file as you don’t have to look for third-party software or even dole out some bucks. So, that’s how you can create a functional ISO file using the Terminal app on your Mac. Your Private Key will live forever at location you specified in Step 2. Create a macOS Big Sur ISO File with Terminal.

Now you are ready to type, enter the following command and hit enter: Step 3 Save your Private Key, send your Public Key. For the purposes here, we’ll walk through how you can make a MacOS Big Sur ISO file by using the terminal. app file and do not arrive as a disk image, to create a MacOS ISO file requires a sequence of steps through the command line, or the use of a third party application. You should be presented with an information pane like this:Įxpand the “Open with:” section, select your preferred terminal application and click on “Change All…”. There are many options of running the SSH public key on Macs. Because the macOS installer application is an. KMDItemCFBundleIdentifier = "2"Īnd make it the default for script files using duti: duti -s 2 -script shellĬreate an empty file with a.
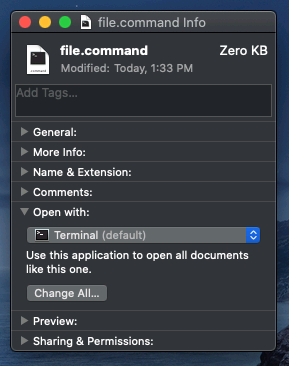
Find out your preferred terminal’s bundle identifier using mdls: $ mdls /Applications/iTerm.app/ | grep BundleIdentifier There’s a small helper application that can modify the default application preferences: duti. on the file and either click Open which will open the file with TextEdit application or select Open With option.
#CREATE MAC TERMINAL APPLICATION HOW TO#
Here’s two ways on how to achieve that: duti If you want a different terminal application to be used when using the Multipass system menu icon, you need to tell macOS to use it for the. If you would like to run the app as a different user (e.g.


 0 kommentar(er)
0 kommentar(er)
